▲TOP > パソコン
パソコンのメモリ増設(Lenovo ideacentre 510S)
先日買ったパソコン(Lenovo ideacentre 510S)のメモリを増設しました。
最初から8GBが装着されていたので、ほとんど不満はなかったが、30年ぶりくらいにDTMを始めてDAWを使うので少しでもメモリが多いほうがいいと思って増設することにしました。
このパソコンは、メモリスロットが2つで最大16GB。
現在、8GBが1枚装着されているので、もう1枚8GBが装着可能。
メモリは、PC4-21300 DDR4 SDRAM UDIMM。
今まで何回も、メモリの増設はしていて、普通は、パソコンの外枠を外せば、メモリスロットがあってそこに装着するだけなんだけど、今回のパソコンは少し面倒だったのでここに紹介します。
まず、メモリ増設の前に注意しなければいけないのが、静電気。
静電気は、メモリやパソコンにとって大敵なので、作業の前に金属に触れたりして体から静電気を取り除こう。

今回購入したメモリ。ADATA PC4-21300 DDR4 SDRAM 8GB。最安で、4,980円。
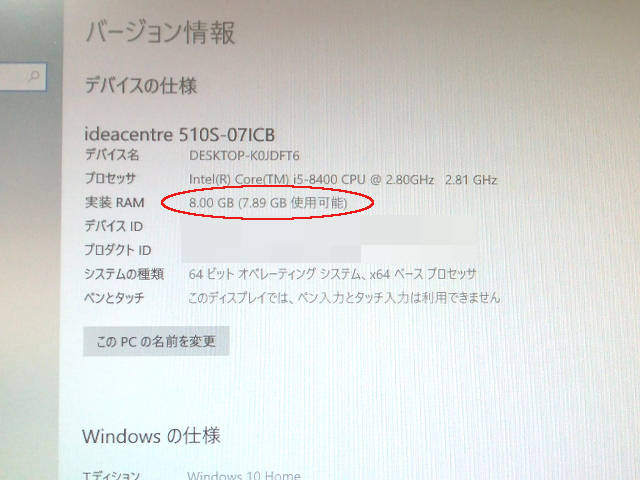
作業前のパソコンのメモリの確認。(スタート右クリック→システム) 現在、8GB。

まずは、全部のコードを外してから背面のねじを1本外します。

ねじを外したら、外枠を背面方向に引いて外します。

外枠を外した状態。普通はこの状態でメモリスロットが見えて簡単に交換できるんだけど、このパソコンは、ハードディスクとDVDトレイの下にメモリスロットがあってこのままでは増設できません。

次は、前面のカバーを外します。赤丸のフック3つを押して手前に引くと外れます。

前面カバーを外した状態。

ハードディスクと、DVDトレイを外すために、まずコードを抜きます。赤丸のそれぞれ2本を外します。ある程度の力でまっすぐ引くと簡単に外れます。

コードを外した状態。

次に赤丸の赤いレバーをパソコン前面側に押して、DVDトレイを外します。

DVDトレイを外した状態。
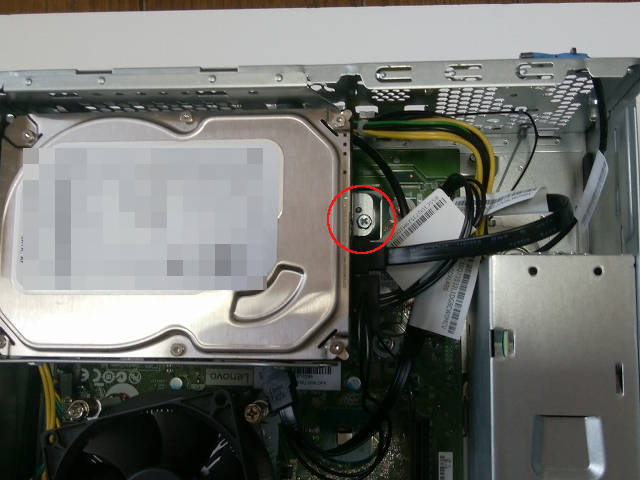
次に、赤丸のねじを1本外して、ハードディスクなどを固定している金具を外します。

ハードディスクなどを外した状態。赤丸がメモリスロット。

空いているスロットに、新しいメモリを装着します。方向が決まっているので切り欠きを確認してしっかり奥まで差し込んで両端のロックをしっかりします。しっかり差さってないとエラーになることがあるのでしっかりと差し込んでください。

新しいメモリを装着完了。分解とは逆の手順で組み立てて元通りにします。
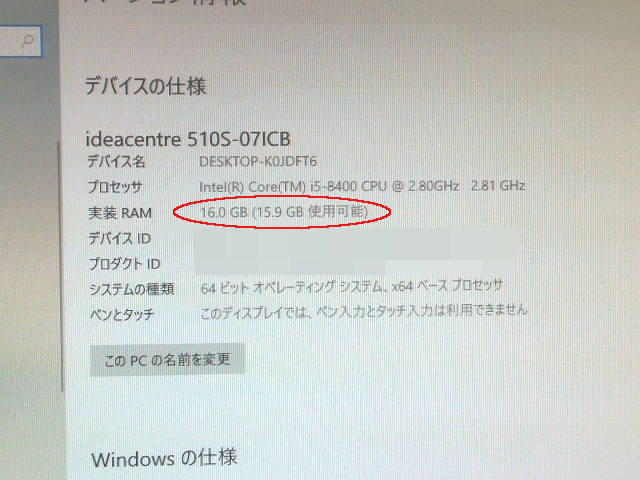
無事に起動したので念のためシステムを確認。しっかり16GBになってました。
16GBに増設した結果は、起動などは、ほんの少し速くなった気がする程度。8GBでも十分速かったので問題なし。
やはり重いファイルなどを開くのは非常に速くなりました。
肝心のDAWは、エフェクターをたくさん使っても遅くならずに、非常に快適になりました。
(2019年04月18日)
|